DVD to Quicktime

My story on producing a Quicktime movie from a DVD (PAL).
Author: Marc Krier
December 2006- update June 2009, see below in italics.
Since the time of the original article I came across the software “MPEG Streamclip” which does this job much better than VLC. The software is free and can be downloaded at www.squared5.com. The rest of the article remains valid but the adjustments in pixel aspects are not necessary.
Environment: Standard definition (SD) DVD, PAL- Europe, iMac- 2 Ghz Intel Core duo, Mac OS 10.4.8
Software: VLC v. 0.8.6, Quicktime Pro v7.1.3 (Note: Quicktime Pro has interesting editing and export features and is not expensive)
Objective: Export a home movie clip from a DVD to share it with the family on a .Mac group using Quicktime.
Background: It is not difficult mak e a quicktime movie when a DV file from a videocamera is available: iMovie will do the job. However sometimes the DV material is not available, and only a copy made earlier on a DVD in video format can be used.
1.Copy the main VOB file to the harddisk of the iMac
2.Read the file with VLC and export the fragment needed to mp4 using the Streaming/Exporting wizard
Here the fun was starting. By trial ands searching on the internet, it became clear that simply changing the encapsulation format without transcoding was not possible. I had the same error message as Grainer in his post on the videolan forum.
The next difficulty was which transcoding format to choose. Via the trials and the forum, the VLC documentation gave the answer for the Quicktime MOV format, see the Muxer / audio and video formats matrix. Mpeg 4 and the H.264 codec was nearly the only choice in the end.

Then the partial extraction problem. The screen in VLC shows this possibility but gives no clue on the units to use! Clearly the format min:sec was not right, and finally the documentation was the answer: You have to enter the departure and time in seconds only (eg 3:45 = 225 sec).

And finally Quicktime did not want to open the file, unless the file extension “.mp4” was added. So when you save the file in the VLC wizard add immediately the extension.
NB: MacTheRipper does not recognise self-made DVD's, only commercial one's! It is of no use in this process.
Change the pixel aspect ratio in Quicktime


A nice illustrated article about Pixel Aspect Ratio
Setting aspect ratio of a QuickTime movie
The solution was simple in the end: Within Quicktime Pro, you can change the dimensions of the image in pixels in the window “Show movie properties”, double-click the line “Video”, see below:
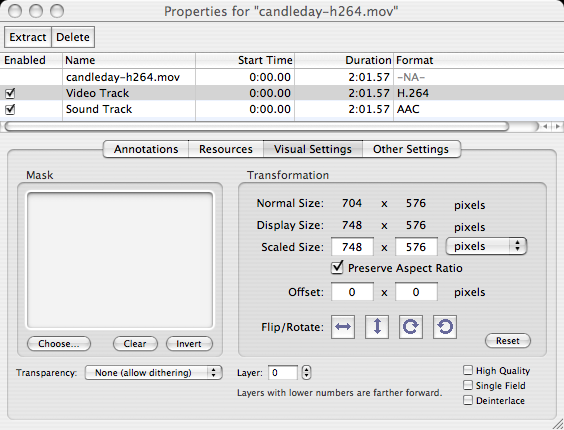
The value of 748 horizontal square pixels will result in the right aspect ratio; normal 4:3 TV resolution is 720 X 576 horizontally stretched pixels.
That's it!
PS: After this operation the Apple DVD Player refused to recognize any disc when inserted. Message: “Supported disc not available”. Also MacThe Ripper did not see any disc anymore, VLC and Toast worked fine. The problem was easily solved by deleting the preferences of the DVD Player, see your homefolder/Library/Preferences/com.apple.DVDPlayer.plist and restart the computer ...